Базы данных. Google Forms
Что отличает базы данных?
структурированные данные!
Типы данных:
- строки
- числовые данные
- ссылки
- массивы
- картинки
- координаты
- да всё что угодно!
Примеры БД
Экстратекстуальная разметка
Тексты сгруппированы по библиотекам: кому принадлежали.
Дата, место, сохранность, жанр.
Каталог сетевых ресурсов по русской филологии и фольклору
Лингвистическая разметка
Исландские саги, упорядоченные по языку, на который они переведены.
Galician-Portuguese secular lyric
The goal of this project is to develop a very specific digital edition which will shed light on the manuscript transmission of medieval Galician-Portuguese poetry. For this purpose, this edition will focus on the linguistic textual variation, since it can be crucial in determining the origin of this manuscript tradition.
Exploring Speech in Russian Fairy Tales
As Ruth Bottigheimer points out, agency can be analyzed through the type and amount of speech allocated to different male and female characters. The primary goal of this research is to determine the connections between speech and gender in Russian fairy tales and to discover how these connections may differ from those found in other fairy tale traditions. Some of the research questions this project seeks to answer revolve around not only the speech patterns of men and women, but also the speech patterns of positive and negative characters. For example, do witches and other negative female characters speak more often and more forcefully than their male counterparts? Do “good” women—whether heroines or fairy godmothers—speak words of wisdom or are they mostly silent?
Сюжетная разметка
Ю.Е. Березкин, Е.Н. Дувакин. БД фольклорных мотивов
База данных фольклора народов мира, основанная на мотиве — более дробном элементе, чем сюжет. Такое деление позволяет включить в единую систему элементы сказок и мифов всех народов (что не удавалось сделать с помощью указателей сюжетов) и увязать ее с географической картой.
Google Forms
Удобный инструмент для создания опросов, регистрацию на мероприятия и т.д.
Компоненты
Разделы
Ваш опрос состоит из разделов, грубо говоря, раздел -- это страница с вопросами. Если у вас длинный опрос, то лучше разбить его на несколько секций (не больше пяти вопросов в каждой -- так лучше воспринимается).
Чтобы создать раздел нажмите жирное равно справа от существующего раздела.
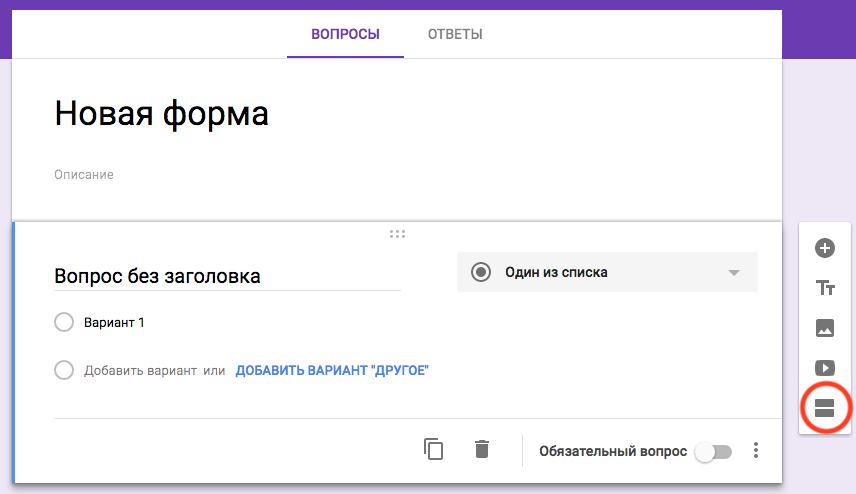
Там же вы можете добавить новый вопрос, описание, картинку или видео в раздел
Вы можете скопировать раздел, переместить, объединить с предыдущим -- для этого нажмите на три точки в верхнем правом углу раздела.
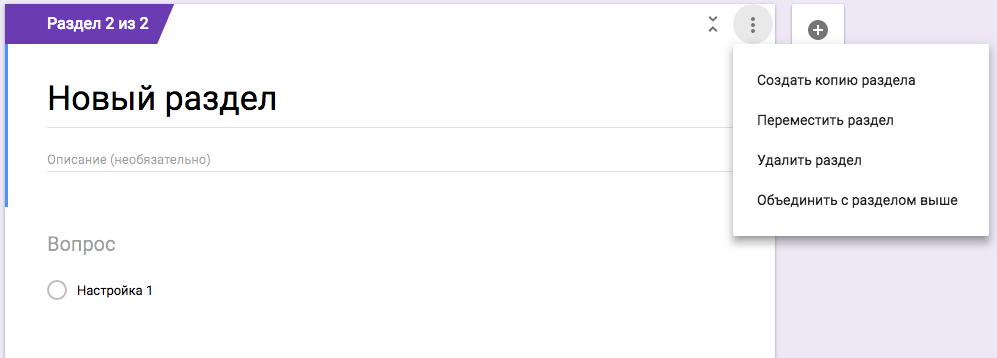
По умолчанию разделы предстают респонденту друг за другом, вы можете это изменить, выбрав необходимое действие внизу раздела.
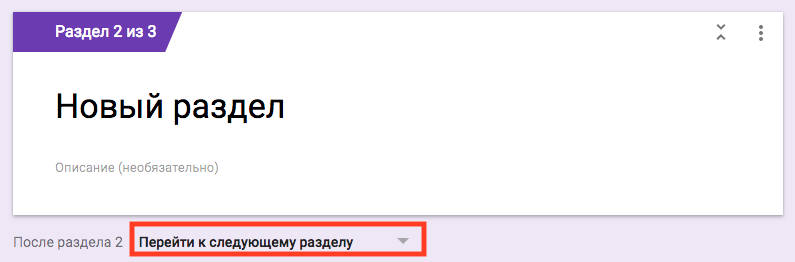
Вопросы
Вы можете выбрать один из типов вопросов:
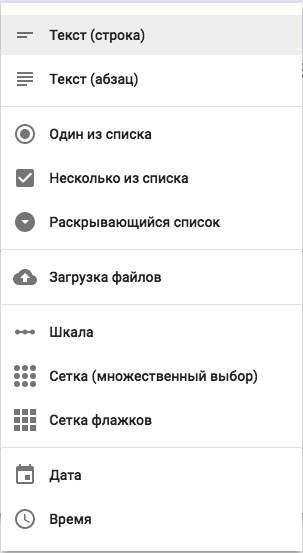
Каждый из этих типов обладает определенными дополнительными функциями. Кроме того, внизу каждого вопроса находится слайдер, который делает вопрос обязательным (т.е. респондент не может не ответить на него). Как и разделы, вопросы можно копировать, удалять, менять местами и писать к ним описания.
- текст
Вы можете поставить проверку на данные, которые вводит пользователь, для этого нажмите на три вертикальные точки в правом нижнем углу и выберите Проверка ответов.
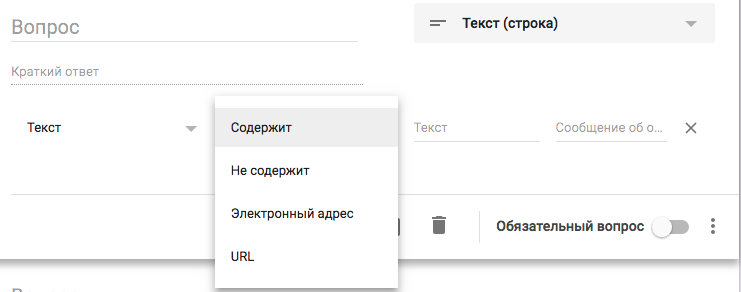
- один из списка
Вы можете задать конечный набор вариантов ответа, добавить вариант "Другое", куда респондент сможет ввести свой вариант. Варианты ответа необязательно должны быть текстом, это могут быть картинки (чтобы вставить их, нажмите на значок картинки справа от варианта).
В зависимости от ответа респондента вы можете отправлять его в разные разделы вашей формы. Для этого нажмите на три вертикальные точки в правом нижнем углу и выберите Выбрать действие для каждого варианта ответа.

- несколько из списка
Здесь можно вставлять картинки и поставить ограничение на количество выбираемых элементов (три вертикальные точки в правом нижнем углу).
- раскрывающийся список
В зависимости от ответа респондента вы можете отправлять его в разные разделы вашей формы. Для этого нажмите на три вертикальные точки в правом нижнем углу и выберите Выбрать действие для каждого варианта ответа.
- загрузка файлов

- шкала
При настройке шкалы вы можете настроить её дробность (при этом подписать можно только полюса).
- сетка
В сетку вы можете добавить ограничение по количеству ответов на столбец (три вертикальные точки в правом нижнем углу)
- дата
Можно в одном вопросе спрашивать дату и время, для этого нажмите на три вертикальные точки в правом нижнем углу и выберите Добавить время.
- время
В этом типе можно спрашивать точное время или продолжительность.
Функции
Тесты
В форму можно добавить автопроверку, для это нажмите на шестеренку (Настройки) в правом верхнем углу, перейдите во вкладку Тесты и активируйте слайдер. Теперь внизу каждого вопроса появилась голубая кнопка Ответы. После её нажатия вы можете задать правильный ответ, добавить объяснение и назначить количество балов, которое получает респондент за правильный ответ. Чтобы вернуться к редактированию вопроса, нажмите Изменить вопрос.
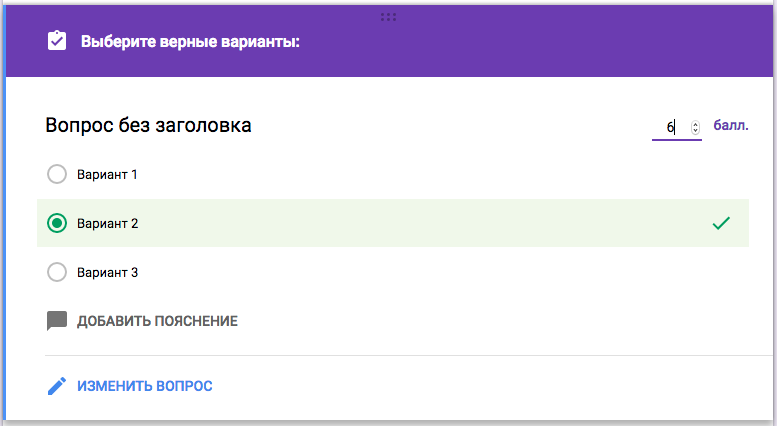
Просмотр формы
Если вы нажмете на значок глаза в правом верхнем углу, то у вас запустится заполнение формы и результат будет записан. Если не отправлять результат, то этот режим можно использовать для того, чтобы проверить, как отображается форма и верна ли логика переходов (если у вас сложная структура опроса).
Образец заполнения
Вы можете создать образец заполнения: нажмите на три вертикальные точки в верхнем правом углу формы и выберите Создать образец заполнения. Заполните форму и нажмите Получить ссылку. Теперь вы можете отправлять эту ссылку вместе с формой.
Оформление
Для того, чтобы изменить тему формы (цвет и картинку), необходимо нажать на значок палитры в правом верхнем углу, в выпадающем меню выбрать цвет или тему оформления (для выбора темы нажмите на значок картинки).
В Настройках (значок шестеренки) во вкладке можно выбрать, хотите ли вы показывать прогресс опроса, и задать текст, который видит пользователь после прохождения опроса.
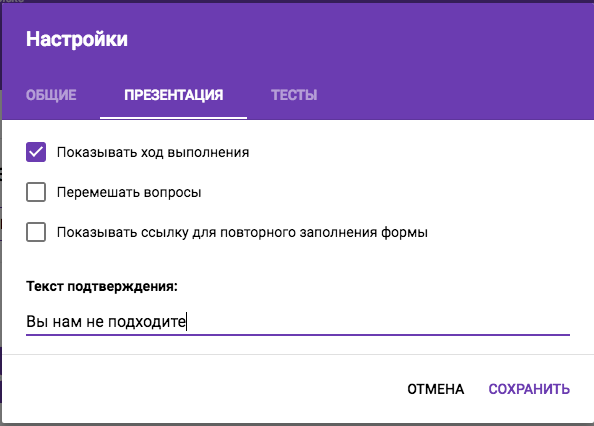
Сохранение
Форма сохраняется автоматически. Если вы хотите отправить её респондентам, нажмите Отправить, во всплывающем меню выберите способ отправки (email, ссылка или вставить на сайт), заполните необходимые поля и нажмите Отправить.

Результаты
Ответы на форму можно посмотреть в разделе Ответы. Гугл сам составляет некоторую статистику и рисует графики. Нажав на три вертикальные точки в верхнем правом углу раздела Ответы, можно настроить себе уведомления на электронную почту, выгрузить ответы и др. Там же находится слайдер активации формы. Справа от него значок таблицы -- если его нажать, то можно выбрать, хотите ли вы сохранять ответы в новую таблицу или в уже существующую. Для новой можно придумать своё название. После нажатия Создать мы оказываемся в гугл-таблице с результатами, в ней можно провести самостоятельный анализ.
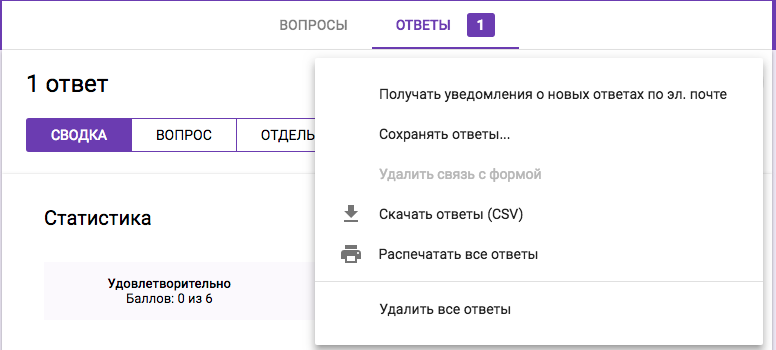
Дополнения
Как и во все остальные офисные продукты Google, в формы можно добавлять расширения. Для того, чтобы попасть в библиотеку расширений нажмите на три вертикальные точки в верхнем правом углу формы и выберите Дополнения.
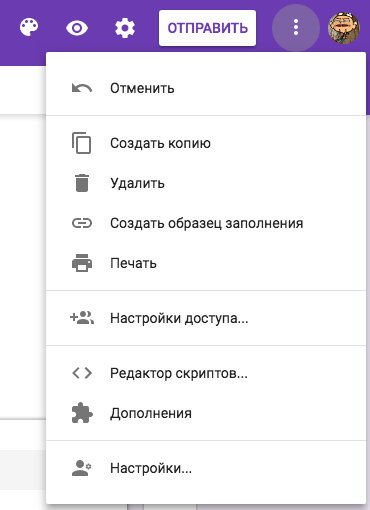
Задание
Создать форму, которая удовлетворяла бы следующим требованиям.