Офисные технологии
Работа с текстовыми документами: Microsoft Word
Текстовые редакторы:
- Microsoft Word1
- iWorkPages
- OpenOffice Writer
- LibreOffice Writer
- Google Documents
- etc.
Есть несколько режимов работы:
- Обычный режим. Наиболее подходит для общих задач редактирования.
- Режим разметки. Идеально подходит для форматирования и разметки страниц.
- Режим электронного документа. Отображает документ во весь экран.
- Режим структуры. Создан для работы со структурой документа.
Режим, который вы используете, не влияет на содержание вашего документа и его вид при распечатке. Он влияет только на способ отображения документа на экране.
Практика
Скопируем кусочек статьи из Википедии о каком-нибудь историческом персонаже и на ее примере разберем некоторые хитрости работы с форматировнаием текста в какой-нибудь текстовый процессор. Копируем статью со всеми картинками -- они нам тоже понадобятся! Скопировать выделенное можно с помощью сочетания клавиш Ctrl+C.
Обратите внимание, что статья должна содержать заголовки разного уровня -- это важно для работы! В этой статье, например, иерархическая структура заголовков вот такая:
- Гёте, Иоганн Вольфганг фон
- Биография
- Происхождение и детские годы
- Учеба и первые стихи
- Лейпциг (1765 -- 1768)
- Франкфурт и Страсбург (1768 -- 1771)
- Франкфурт, Вецлар, Веймар (1771 -- 1775)
- Италия (1786 -- 1788) и т.д.
- Биография
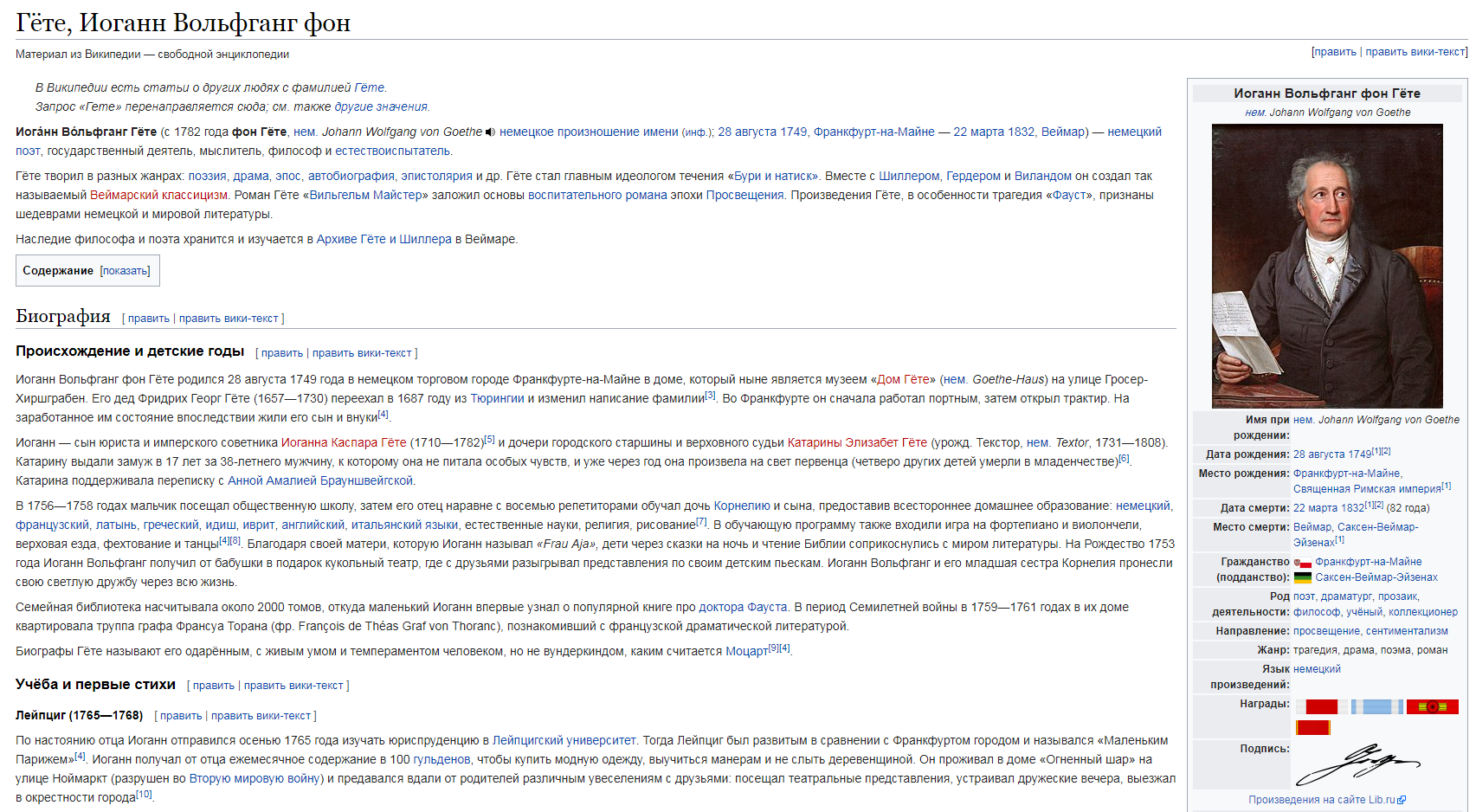
Теперь нужно создать пустой документ в MS Word и вставить туда скопированный текст. Это можно сделать с помощью сочетания клавиш Ctrl+V. Можно заметить, что при вставке сохранилось все форматирование исходного текста: выделение жирным шрифтом и курсивом, цвет текста, заголовки, выравнивание. Возможность форматирования текста -- одно из ключевых отличий текстовых процессоров вроде MS Word от простых текстовых редакторов вроде Notepad++ или Блокнота. Первое, что мы сделаем -- это сбросим форматирование Википедии, чтобы самостоятельно воссоздать его с нуля. Для этого нужно выделить весь текст (Ctrl+A), а затем нажать кнопку "Очистить форматирование" (буква А с ластиком) на панели инструментов вкладки Главная. Можно обойтись меньшим количеством шагов и вставить текст без форматирования (для этого используется команда Ctrl+Shift+V)
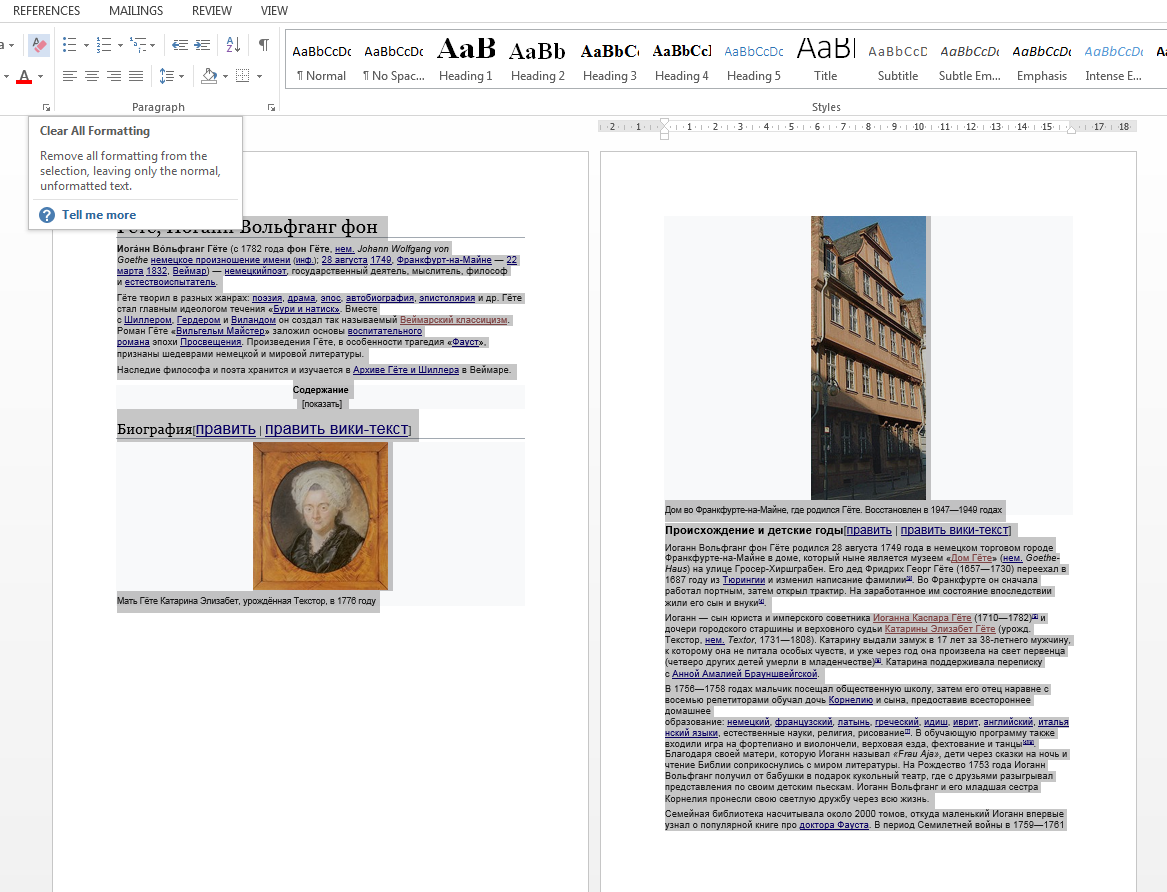
После выполнения команды все форматирование (цвет и размер текста, выравнивание, шрифты) сбросится на параметры MS Word по умолчанию, однако останутся гиперссылки2. От них можно избавиться, выделив текст и нажав Ctrl+Shift+F93. В итоге текст без форматирования должен выглядеть вот так:
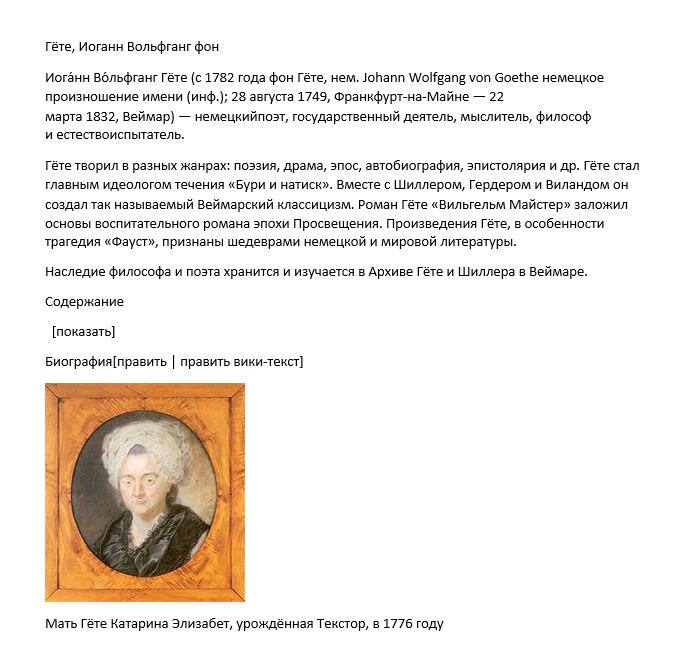
Стили заголовков и создание оглавления
Чтобы автоматически создать обновление документа, нужно применить к его разделам стили заголовков. Например, заголовок "Гёте, Иоганн Вольфганг фон" -- самый главный в нашем документе, поэтому к нему мы применим стиль "Заголовок 1" (это как тег <h1></h1> в html, помните?). Заголовок следующего уровня ("Заголовок 2") -- "Биография", внутри этого раздела есть подразделы "Происхождение и детские годы" и "Учеба и первые стихи" ("Заголовок 3"), внутри последнего -- "Лейпциг" и "Франкфурт и Страсбург" ("Заголовок 4"). В общем, задача состоит в том, чтобы по очереди выделить все заголовки в вашей статье и применить к ним разные стили для создания иерархической структуры документа. Панель стилей находится на вкладке "Главная".
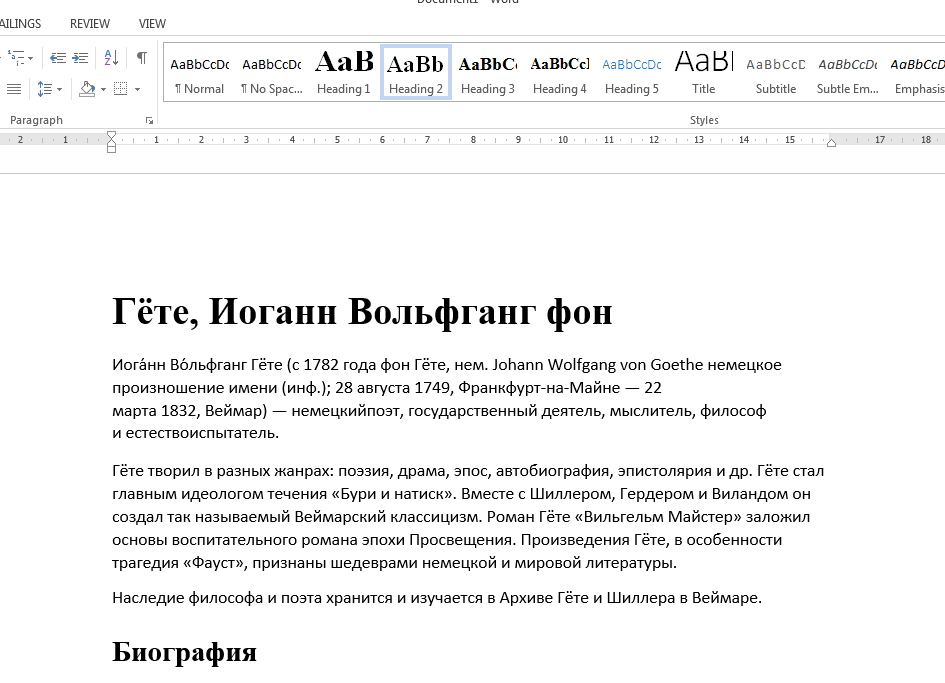
Теперь вставим перед текстом пустую страницу (точнее, т.н. "разрыв страницы", чтобы текст статьи начинался с новой страницы, даже если на предыдущей, с содержанием, останется свободное место). Это можно сделать сочетанием клавиш Ctrl+Enter.
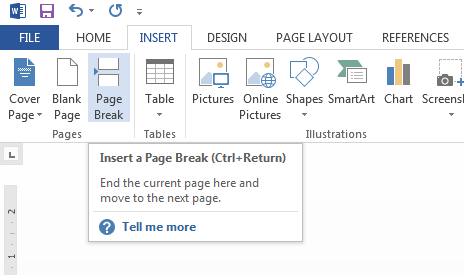
Далее нужно поставить курсор в начало только что созданной чистой страницы и на вкладке "Ссылки" выбрать "Оглавление > Автоматическое оглавление 1". Эта команда собирает все заголовки документа в таблицу (по умолчанию отображаются только заголовки до 3 уровня включительно) и автоматически проставляет страницы. Если вы хотите изменить параметры автособираемого оглавления, нужно выбрать настройки (Custom Table of Contents) в нижней части выпадающего меню. Кстати, еще один способ вставить оглавление -- щелкнуть по этому меню правой кнопкой мыши и выбрать место вставки.
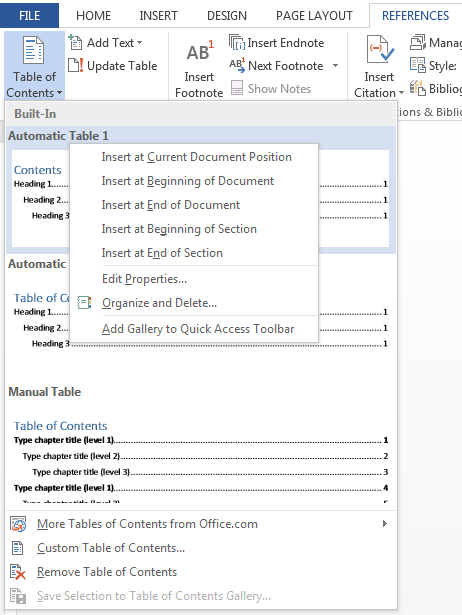
В таком оглавлении каждая строка будет ссылкой на соответствующий раздел текста: чтобы перейти по ссылке нужно кликнуть на нее с зажатой клавишей Ctrl.
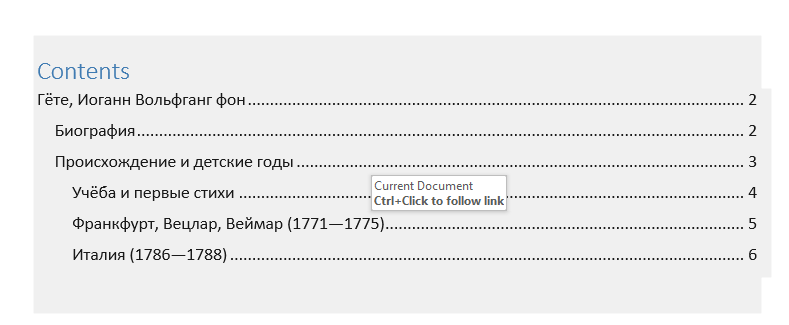
Если вы изменили статью, то нужно обновить оглавление, чтобы появились добавленные разделы и пересчитались номера страниц. Для этого нужно кликнуть мышкой по оглавлению и выбрать вариант обновления.
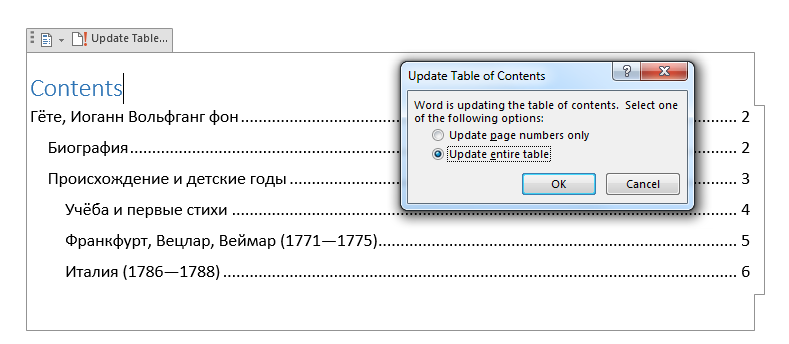
Сноски
Кроме оглавления вро вкладке "Ссылки" находится еще один важный для написания любой работы инструмент -- сноски. Чтобы добавить постраничные сноски (текст сноски находится в нижней части той страницы, на которой стоит сноска), нужно выбрать "Ссылки > Вставить сноску" (Alt+Ctrl+F). Если навести курсор на сноску, то мы увидим ее текст во всплывающем окошке.
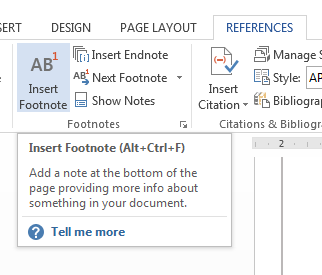
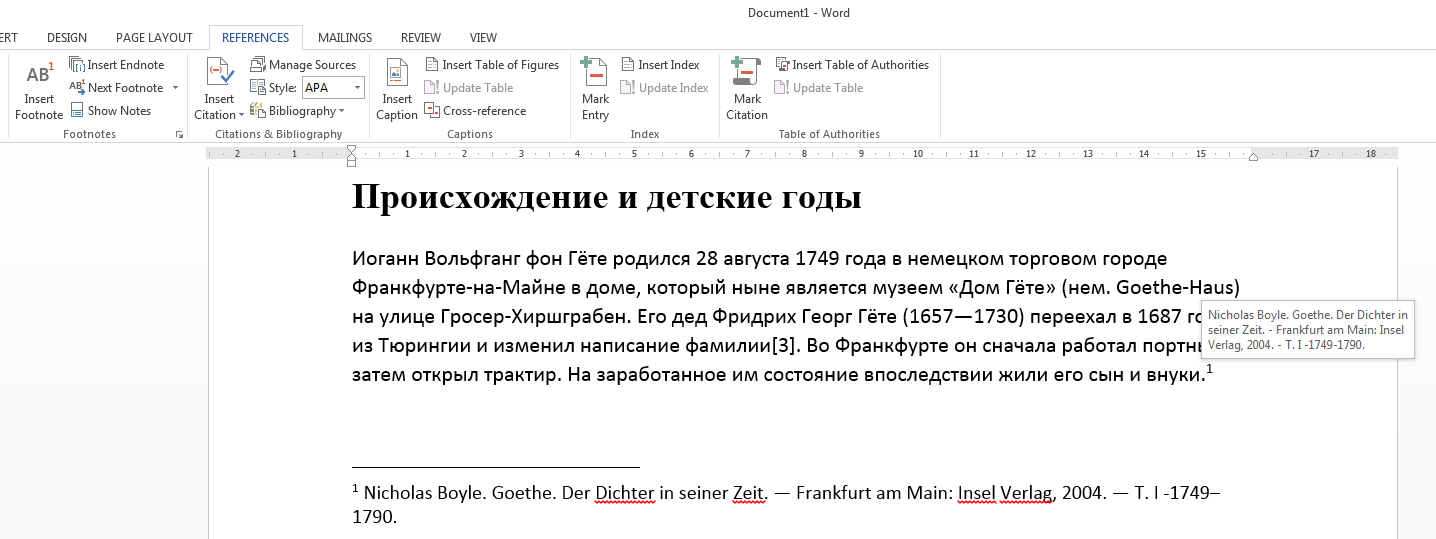
Иногда требуется, чтобы все сноски были в конце документа -- в таком случае они называются концевыми и добавляются с помощью "Ссылки > Вставить концевую сноску" (Alt+Ctrl+D).
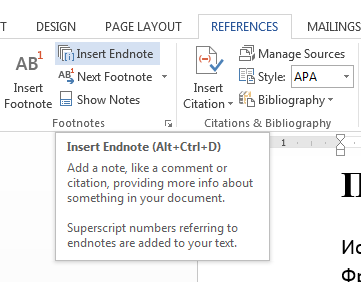
Колонтитулы
Если вы делаете хендаут для конференции или верстаете статью в научный журнал, то бывает полезно сделать колонтитул -- текст, который отображается на каждой странице сверху или снизу. В колонтитуле могут быть просто номера страниц или, например, название конференции, дата выступления и ваша электронная почта. Колонтитулы находятся во вкладке "Вставка > Верхний/Нижний колонтитул"; можно выбрать любой стиль из стандартных.
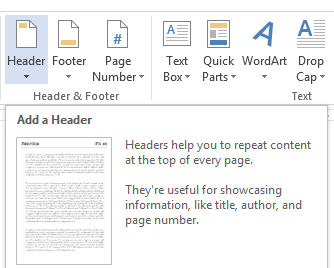
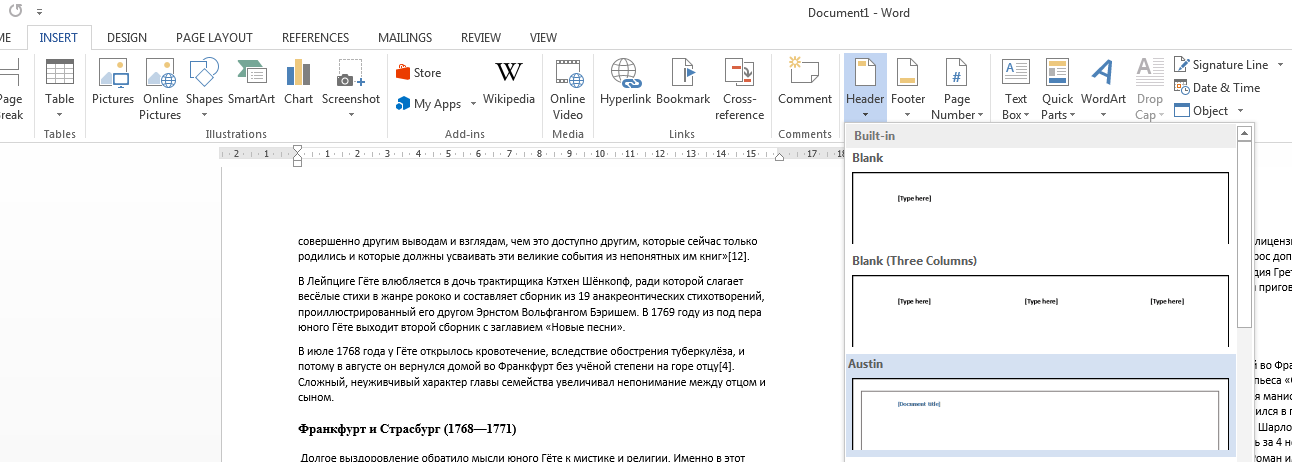
Добавим название и выпуск воображаемого журнала в верхнем колонтитуле и номера страниц -- в нижнем. Должно получиться примерно так:
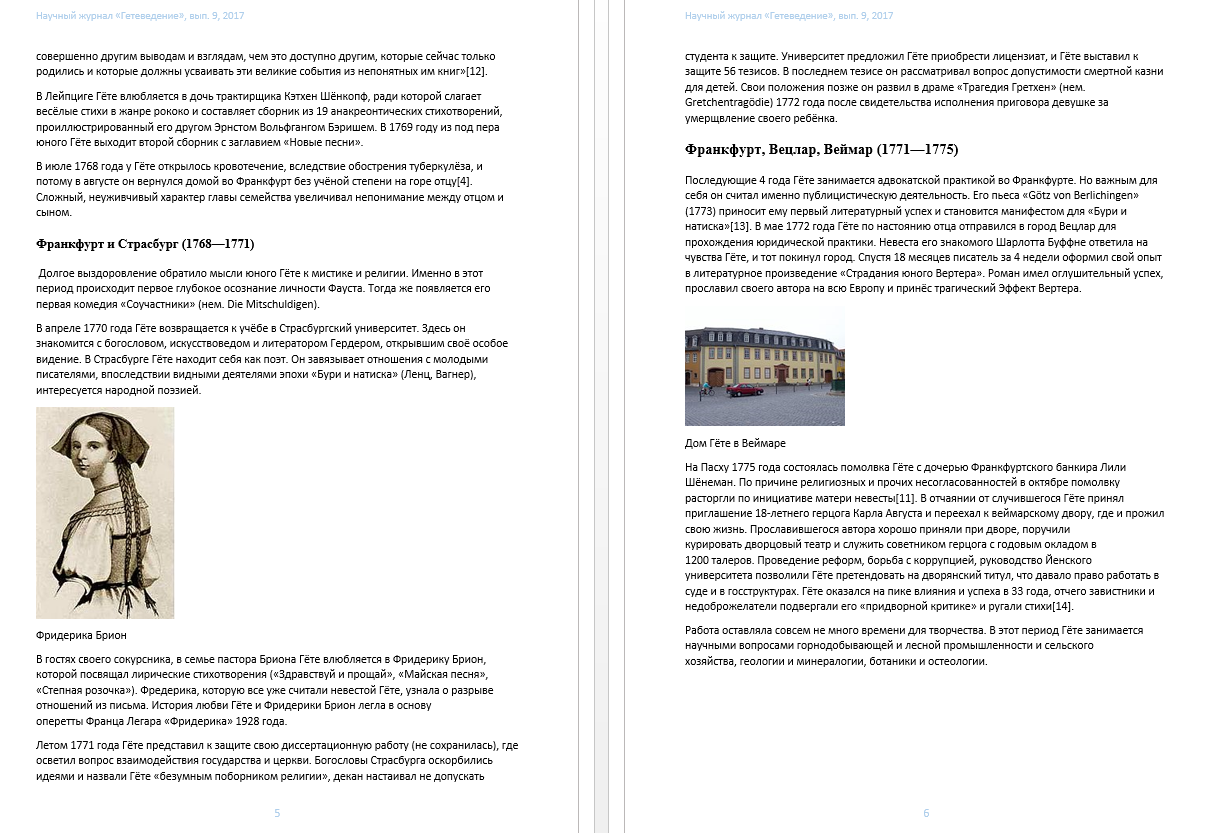 Работа с картинками
Работа с картинками
Главное, что нам нужно -- это параметры обтекания картинки текстом. Кликните по любой картинке в вашем документе, на появившейся вкладке "Работа с изображениями" выберите "Обтекание текстом" и попробуйте применить к картинке разные варианты обтекания. Что при этом меняется?
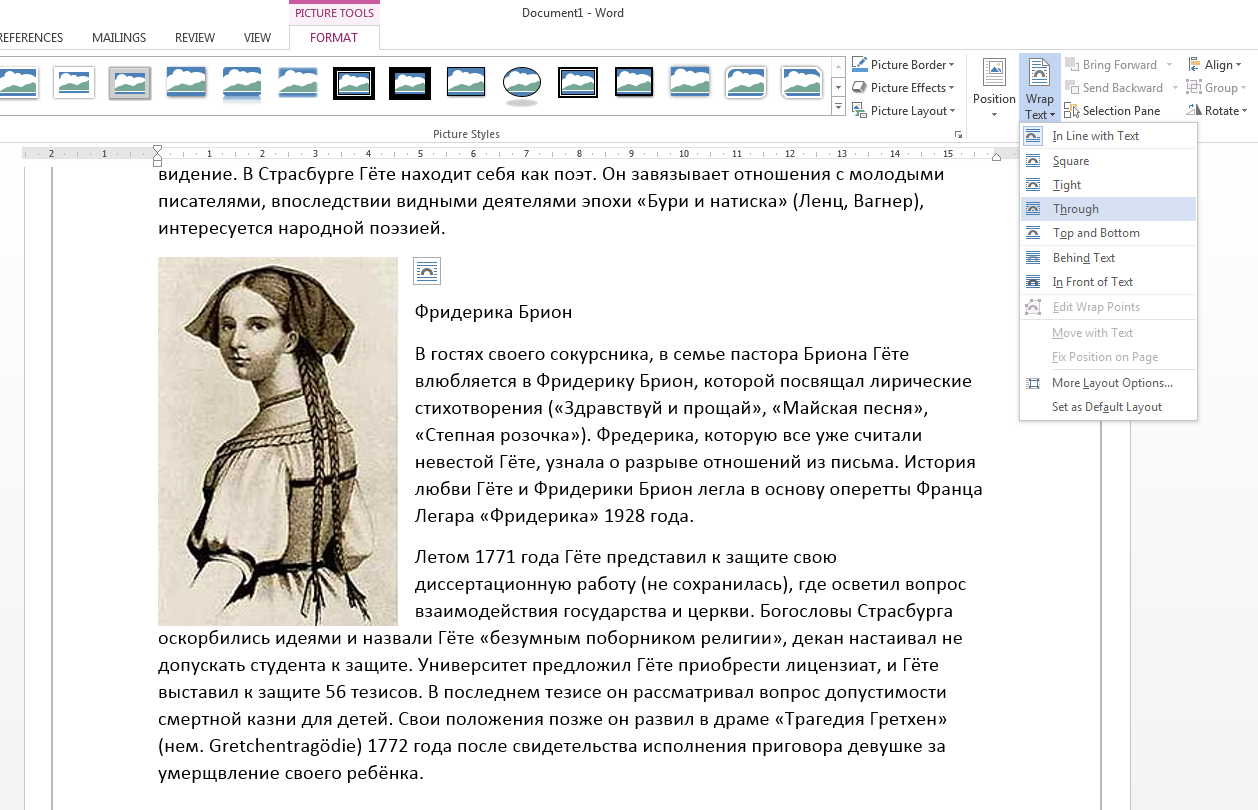
Кроме того, Word предоставляет много возможностей для обработки картинок с помощью различных рамок и эффектов -- этим тоже можно пользоваться, но главное, не перебарщивать. :)
Обработка ссылок
Внизу страницы находятся (гипер-)ссылки: когда мы очистили форматирование, они удалились. Давайте добавим, для этого скопируем URL, выделим нужное слово. В разделе Вставка выберем Ссылки, настроим необходимые параметры во всплывающем окне.

Разметка текста
Часто форматирование текста обусловлено наличием стайлшита. Вот несколько инструментов, которые помогут упростить его соблюдение:
Настройка шрифта
При нажатии команды Ctrl+D появляется меню настройки шрифта:
- шрифт
- кегль (размер)
- эффект (жирный, курсив, зачеркнутый, подчеркнутый)
- цвет
- расположение знака относительно строки (надстрочный или подстрочный)
- кернинг (межсимвольный интервал)
и т.д.
Настройка стилей
Вы можете отформатировать абзац согласно правилам, а затем переназначить стиль, чтобы весть остальной текст в текущем стиле выглядел единообразно. Для этого нужно кликнуть правой кнопкой мыши на название стиля и в меню выбрать Обновить. В том же меню можно выбрать Изменить и вручную задать необходимые параметры.

Во вкладке Макет можно настроить отступы и интервалы между абзацами, а также параметры расстановки переносов. Там же находится функционал, связанный с представлением текста в несколько колонок.Обработка ссылок
Внизу страницы находятся (гипер-)ссылки: когда мы очистили форматирование, они удалились. Давайте добавим, для этого скопируем URL, выделим нужное слово. В разделе Вставка выберем Ссылки, настроим необходимые параметры во всплывающем окне.
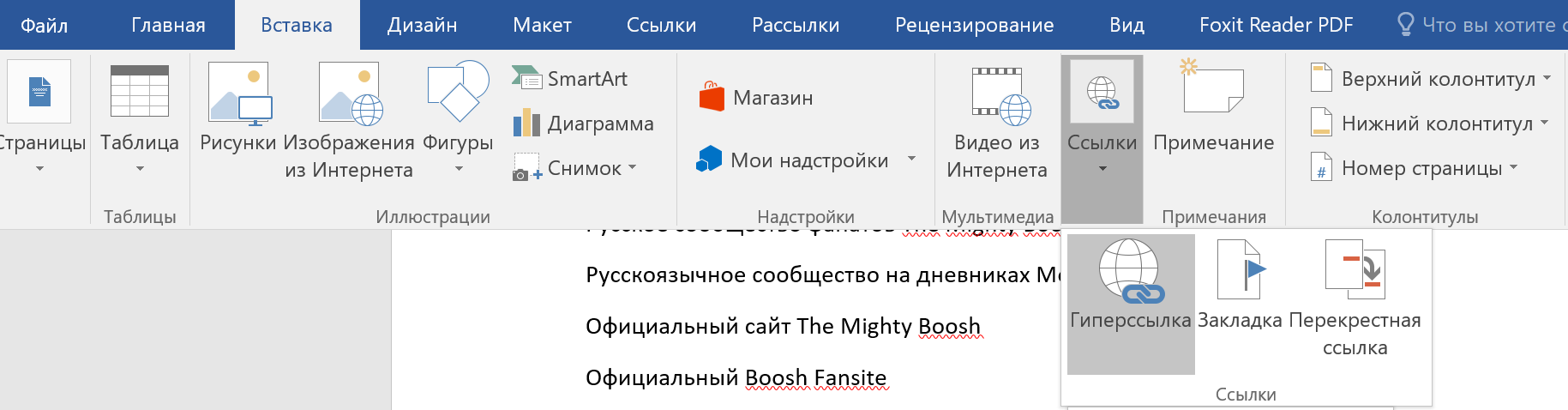
Разметка текста
Часто форматирование текста обусловлено наличием стайлшита. Вот несколько инструментов, которые помогут упростить его соблюдение:
Настройка шрифта
При нажатии команды Ctrl+D появляется меню настройки шрифта:
- шрифт
- кегль (размер)
- эффект (жирный, курсив, зачеркнутый, подчеркнутый)
- цвет
- расположение знака относительно строки (надстрочный или подстрочный)
- кернинг (межсимвольный интервал)
и т.д.
Настройка стилей
Вы можете отформатировать абзац согласно правилам, а затем переназначить стиль, чтобы весть остальной текст в текущем стиле выглядел единообразно. Для этого нужно кликнуть правой кнопкой мыши на название стиля и в меню выбрать Обновить. В том же меню можно выбрать Изменить и вручную задать необходимые параметры.
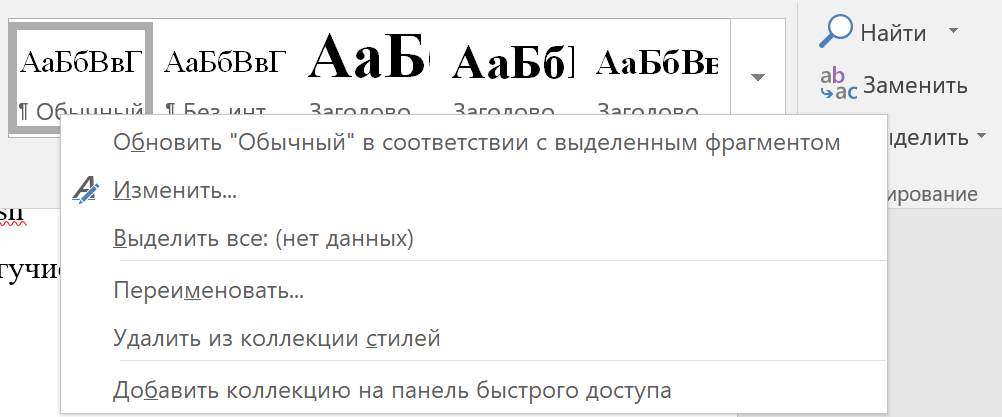
Во вкладке Макет можно настроить отступы и интервалы между абзацами, а также параметры расстановки переносов. Там же находится функционал, связанный с представлением текста в несколько колонок.
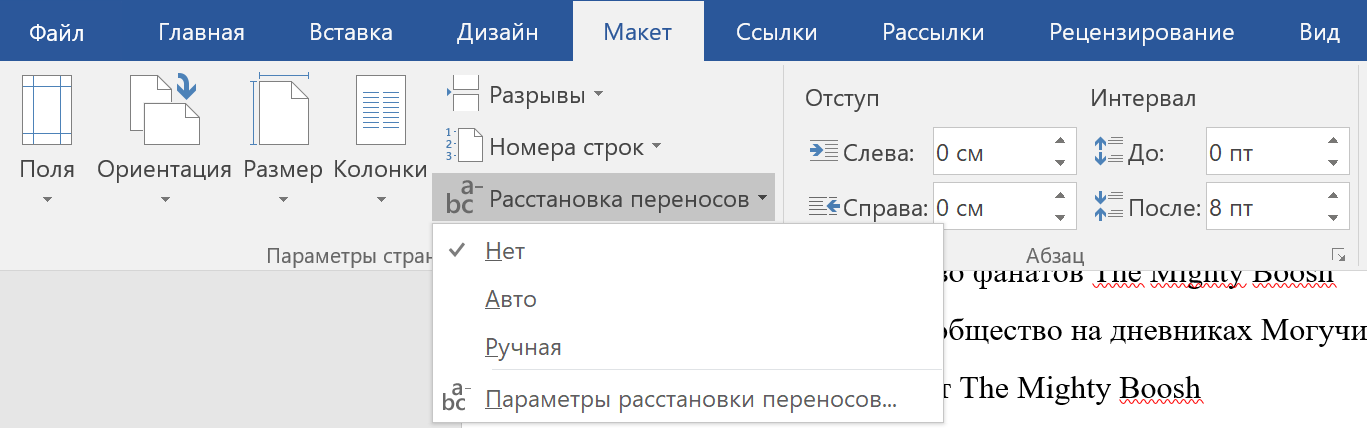
Вторичная работа с документом
В некоторых случаях бывает необходимо внести правки поверх существующего текста (чтобы другой человек видел, что вы изменили в исходном тексте). Для этого выбираем Исправления во вкладке Рецензирование. В той же вкладке находится кнопка Создать примечание, которая позволяет оставлять комментарии к выделенной части текста.

Экспорт в PDF
Когда вы примените ко всем картинкам какое-нибудь обтекание и выберете шрифт, кегль и выравнивание по собственному вкусу, можно экспортировать документ в PDF -- так его будет удобно читать на любом компьютере без проблем с форматированием (помните семинар №2?) Чтобы сделать это, нужно выбрать "Файл > Cохранить как > Документ PDF". Кстати, в PDF-документе ссылки в оглавлении тоже будут работать!
Культура презентации: Microsoft PowerPoint
С презентациями в Microsoft PowerPoint (iWork Keynote, OpenOffice Impress, LibreOffice Impress) большинство из вас наверняка уже работали, поэтому просто повторим правила хорошего тона:
- больше шрифтов ≠ лучше
- анимацией лучше не злоупотреблять
- темно-синий текст на черном фоне или кислотно-зеленый на желтом -- так себе идея; в условиях дневного освещения (когда недостаточно темно) лучше всего воспринимается черный текст на белом фоне
- лучше использовать кегль 20-24 pt, буквы меньшего размера разглядеть будет сложно (но это зависит еще и от размера аудитории и проектора)
- информации на слайде должно быть немного; связный текст -- плохая идея, тезисы -- хорошая идея
Картинки в презентацию можно вставлять прямо из интернета без сохранения на компьютер (открыть источник, скопировать картинку в буфер обмена, а затем вставить в презентацию).
Диаграммы можно вставлять таким же способом из документа Excel -- в таком случае при изменении данных в Excel вид диаграммы в связанной с ним презентации изменится автоматически.
Презентации тоже удобно сразу сохранять в PDF, чтобы не было проблем с воспроизведением на другом компьютере. В программах для просмотра PDF-файлов есть полноэкранный режим, в котором удобно показывать презентации: в Adobe Reader, например, он включается сочетанием клавиш Ctrl+L или в меню "Вид > Полноэкранный режим".
Полезные ссылки
1. Англоязычные примеры из MS Office 2013, русскоязычные примеры из Office 365 (2016). ↩
2. Если у вас Word 2010 или более ранняя версия, то лучше сначала удалить гиперссылки, а потом сбросить форматирование. ↩
3. В более ранних версиях Word при удалении гиперссылок их текст остается цветным -- тогда нужно вручную поменять его на черный, выделив весь текст. ↩