Офисные технологии
Работа с текстовыми документами: Microsoft Word
Текстовые редакторы:
- Microsoft Word
- iWorkPages
- OpenOffice Writer
- LibreOffice Writer
- Google Documents
- etc.
Есть несколько режимов работы:
- Обычный режим. Наиболее подходит для общих задач редактирования.
- Режим разметки. Идеально подходит для форматирования и разметки страниц.
- Режим электронного документа. Отображает документ во весь экран.
- Режим структуры. Создан для работы со структурой документа.
Режим, который вы используете, не влияет на содержание вашего документа и его вид при распечатке. Он влияет только на способ отображения документа на экране.
Практика
Скопируем кусочек статьи из Википедии о каком-нибудь историческом персонаже и на ее примере разберем некоторые хитрости работы с форматировнаием текста в какой-нибудьтекстовый процессор. Копируем статью со всеми картинками -- они нам тоже понадобятся! Скопировать выделенное можно с помощью сочетания клавишCtrl+C.
Обратите внимание, что статья должна содержать заголовки разного уровня -- это важно для работы! В этой статье, например, иерархическая структура заголовков вот такая:
- Гёте, Иоганн Вольфганг фон
- Биография
- Происхождение и детские годы
- Учеба и первые стихи
- Лейпциг (1765 -- 1768)
- Франкфурт и Страсбург (1768 -- 1771)
- Франкфурт, Вецлар, Веймар (1771 -- 1775)
- Италия (1786 -- 1788) и т.д.
- Биография
Теперь нужно создать пустой документ в MS Word и вставить туда скопированный текст. Это можно сделать с помощью сочетания клавишCtrl+V. Можно заметить, что при вставке сохранилось всеформатированиеисходного текста: выделение жирным шрифтом и курсивом, цвет текста, заголовки, выравнивание. Возможность форматирования текста -- одно из ключевых отличий текстовых процессоров вроде MS Word от простых текстовых редакторов вроде Notepad++ или Блокнота. Первое, что мы сделаем -- это сбросим форматирование Википедии, чтобы самостоятельно воссоздать его с нуля. Для этого нужно выделить весь текст(Ctrl+A), а затем нажать кнопку"Очистить форматирование"(буква А с ластиком) на панели инструментов вкладки Главная. Можно обойтись меньшим количеством шагов и вставить текст без форматирования (для этого используется командаCtrl+Shift+V)
После выполнения команды все форматирование (цвет и размер текста, выравнивание, шрифты) сбросится на параметры MS Word по умолчанию, однако останутся гиперссылки2. От них можно избавиться, выделив текст и нажав_Ctrl+Shift+F9_3. В итоге текст без форматирования должен выглядеть вот так:
Стили заголовков и создание оглавления
Чтобы автоматически создать обновление документа, нужно применить к его разделамстили заголовков. Например, заголовок "Гёте, Иоганн Вольфганг фон" -- самый главный в нашем документе, поэтому к нему мы применим стиль"Заголовок 1"(это как тег <h1></h1> в html, помните?). Заголовок следующего уровня("Заголовок 2")-- "Биография", внутри этого раздела есть подразделы "Происхождение и детские годы" и "Учеба и первые стихи"("Заголовок 3"), внутри последнего -- "Лейпциг" и "Франкфурт и Страсбург"("Заголовок 4"). В общем, задача состоит в том, чтобы по очереди выделить все заголовки в вашей статье и применить к ним разные стили для создания иерархической структуры документа. Панель стилей находится на вкладке"Главная".
Теперь вставим перед текстом пустую страницу (точнее, т.н. "разрыв страницы", чтобы текст статьи начинался с новой страницы, даже если на предыдущей, с содержанием, останется свободное место). Это можно сделать сочетанием клавишCtrl+Enter.
Далее нужно поставить курсор в начало только что созданной чистой страницы и на вкладке"Ссылки"выбрать"Оглавление > Автоматическое оглавление 1". Эта команда собирает все заголовки документа в таблицу (по умолчанию отображаются только заголовки до 3 уровня включительно) и автоматически проставляет страницы. Если вы хотите изменить параметрыавтособираемого оглавления, нужно выбрать настройки(Custom Table of Contents)в нижней части выпадающего меню. Кстати, еще один способ вставить оглавление -- щелкнуть по этому меню правой кнопкой мыши и выбрать место вставки.
В таком оглавлении каждая строка будет ссылкой на соответствующий раздел текста: чтобы перейти по ссылке нужно кликнуть на нее с зажатой клавишей Ctrl.
Если вы изменили статью, то нужно обновить оглавление, чтобы появились добавленные разделы и пересчитались номера страниц. Для этого нужно кликнуть мышкой по оглавлению и выбрать вариант обновления.
Сноски
Кроме оглавления вро вкладке "Ссылки" находится еще один важный для написания любой работы инструмент -- сноски. Чтобы добавитьпостраничные сноски(текст сноски находится в нижней части той страницы, на которой стоит сноска), нужно выбрать"Ссылки > Вставить сноску" (Alt+Ctrl+F). Если навести курсор на сноску, то мы увидим ее текст во всплывающем окошке.
Иногда требуется, чтобы все сноски были в конце документа -- в таком случае они называютсяконцевымии добавляются с помощью"Ссылки > Вставить концевую сноску" (Alt+Ctrl+D).
Колонтитулы
Если вы делаете хендаут для конференции или верстаете статью в научный журнал, то бывает полезно сделать колонтитул -- текст, который отображается на каждой странице сверху или снизу. В колонтитуле могут быть просто номера страниц или, например, название конференции, дата выступления и ваша электронная почта. Колонтитулы находятся во вкладке"Вставка > Верхний/Нижний колонтитул"; можно выбрать любой стиль из стандартных.
Добавим название и выпуск воображаемого журнала в верхнем колонтитуле и номера страниц -- в нижнем. Должно получиться примерно так:
 Работа с картинками
Работа с картинками
Главное, что нам нужно -- это параметрыобтеканиякартинки текстом. Кликните по любой картинке в вашем документе, на появившейся вкладке "Работа с изображениями" выберите "Обтекание текстом" и попробуйте применить к картинке разные варианты обтекания. Что при этом меняется?
Кроме того, Word предоставляет много возможностей для обработки картинок с помощью различных рамок и эффектов -- этим тоже можно пользоваться, но главное, не перебарщивать. :)
Обработка ссылок
Разметка текста
- переносы
- кернинг
- колонки
Вторичная работа с документом
- Комментарии
- правки
- Сворачивание и разворачивание частей документа
Экспорт в PDF
Когда вы примените ко всем картинкам какое-нибудь обтекание и выберете шрифт, кегль и выравнивание по собственному вкусу, можно экспортировать документ в PDF -- так его будет удобно читать на любом компьютере без проблем с форматированием. Чтобы сделать это, нужно выбрать"Файл > Cохранить как > Документ PDF".Кстати, в PDF-документе ссылки в оглавлении тоже будут работать!
Полезные ссылки
Англоязычные примеры из MS Office 2013, русскоязычные примеры из Office 365 (2016).
Если у вас Word 2010 или более ранняя версия, то лучше сначала удалить гиперссылки, а потом сбросить форматирование.
В более ранних версиях Word при удалении гиперссылок их текст остается цветным -- тогда нужно вручную поменять его на черный, выделив весь текст.
Оформление библиографии
Форматы цитирования
Общая схема библиографического описания отдельно изданного документа включает следующие обязательные элементы:
Автор (фамилия, имя, отчество автора или первого из авторов, если их два, три и более)
Заглавие (название книги, указанное на титульном листе)
Сведения, относящиеся к заглавию (раскрывают тематику, вид, жанр, назначение документа и т. д.)
Сведения об ответственности (содержат информацию об авторах, составителях, редакторах, переводчиках и т. п.; об организациях, от имени которых опубликован документ)
Сведения об издании (повторности, переработка, дополнения)
Место издания (название города, где издан документ)
Издательство или издающая организация
Год издания
Объем (сведения о количестве страниц, листов)
ГОСТ
Фамилия автора, Инициалы. Основное заглавие : сведения, относящиеся к заглавию
[Вид публикации.] // Сведения об ответственности. – Сведения об издании.
– Место издания : Издательство, Год издания. – Объем.
APA
American Psychological Association — стиль американской психологической ассоциации, используемый для оформления цитат и источников в психологии, образовании, социальных науках.
Фамилия автора, Инициалы. (год издания). Название статьи. _Название книги_.
Место издания: Издательство.
MLA
Современная языковая ассоциация - выдает грамматические правила написания большинства научных работ в области гуманитарных наук.
Фамилия автора, Имя. «Название Статьи». _Название Книги_.
Место издания: Издательство, год издания. Вид публикации.
Стандарты в сравнении:
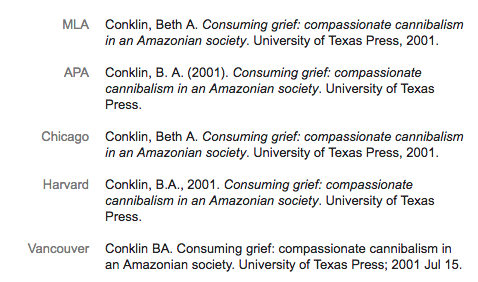
Библиографические менеджеры
Зачем они нужны?
- Организуют и хранят Вашу библиотеку источников, группируют источники по темам, проектам и т.п.;
- одним кликом мышки импортируют библиографические данные из всех электронных баз публикаций библиотеки Вышки (Web of Science, Jstor и т.д.);
- легко и удобно сохраняют библиографическую информацию о публикациях, найденных в Google Scholar и Google Books;
- создают общие коллективные библиотеки источников для научного подразделения или рабочей группы (требуется наличие или одинакового БМ у всех членов команды или БМ, адаптированных друг под друга);
- оформляют за Вас ссылки и библиографию по ГОСТ и еще 2999 стандартам,
- позволяют делиться с коллегами ссылками по почте (кроме CiteULike).
Как выбрать?

Как пользоваться? (на примереMendeley)
Заходим на сайт и создаем аккаунт (Create Free Account).
Можно пользоваться веб-версией, но мы скачаемдесктопную. После установки войдем в свой аккаунт (десктоп версия синхронизируется с веб версией с помощью кнопкиSync).
Чтобы добавить статьи в свою библиотеку, вы можете просто перетащить их в окно программы (файлы или папки), добавить вручную c помощью кнопкиUploadв веб-версии илиAddв десктопной,специального загрузчика.
При использовании последнего, находясь на сайте, который хотим процитировать, нажимаем на плагин.
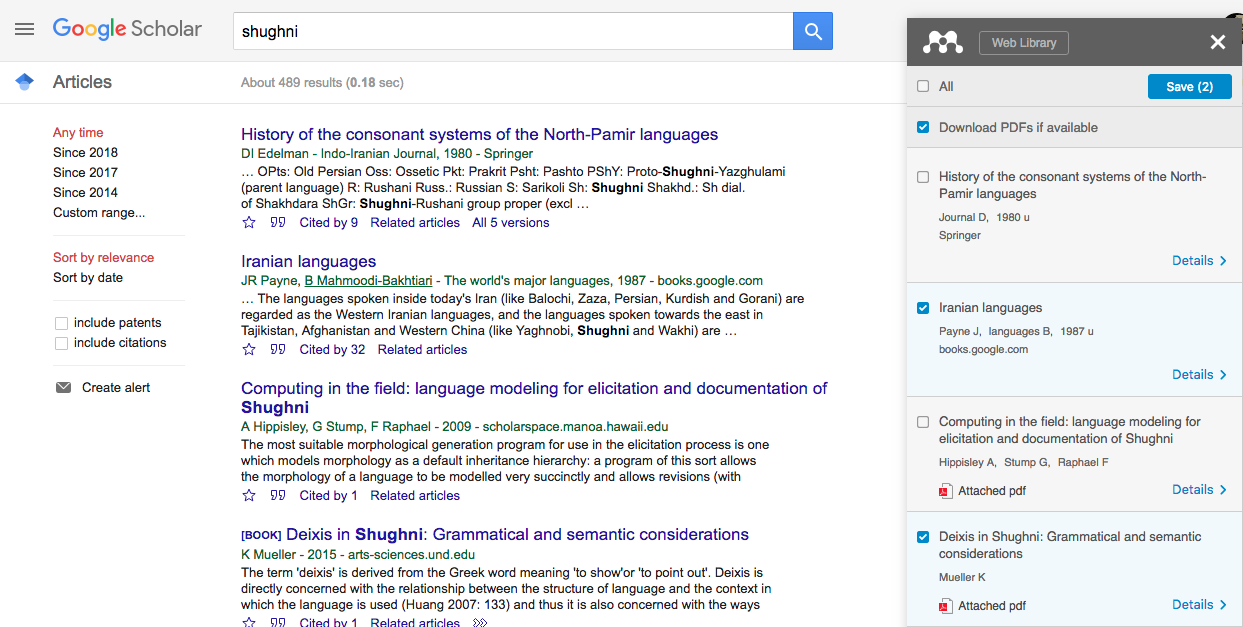
Если файлов на странице несколько, выбираем нужный, добавляем недостающую информацию, нажимаем кнопкуSave.
Если плагин не работает, ничего страшного. Все электронные базы адаптированы под сохранение библиографических данных в форматах BibTex, RIS и т.п. Кнопки сохранения обозначаются по-разному, но всегда можно догадаться: «Export», «Export citation», «Cite», «Download citation» и т.п. Обычно она расположена там же, где опция «послать статью по почте», «распечатать». Вам подойдут форматы BibTeX, RIS, Zotero, Endnote XML. Выберите любой. Сохраните микро-файл с библиографическим описанием. В Mendeley в меню «Файл» выберите пункт «Import» и сохраненный микро-файл
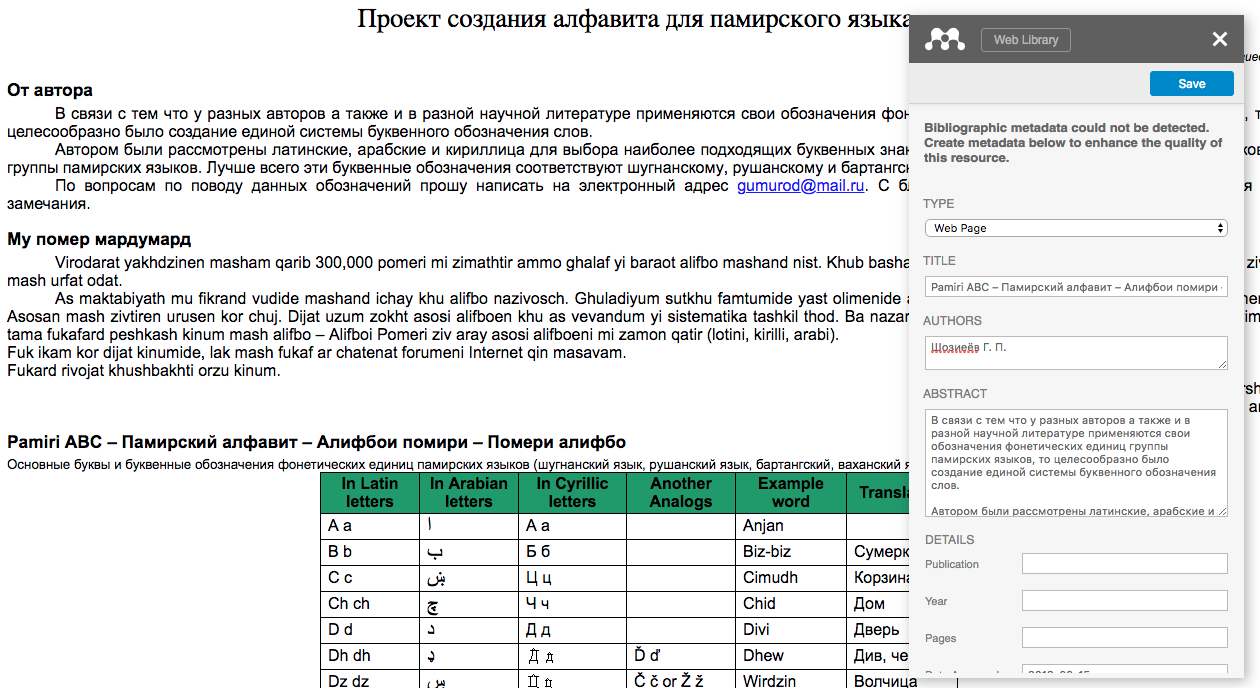
Поиск в библиотеке производится по имени, заголовку, дате, тегам, тексту статей, тексту комментариев и т.д. Чтобы организовать файлы в своей библиотеке, их можно добавлять в папки и приписывать им теги. Добавлять в избранное с помощью звездочки и отмечать прочитанное с помощью зелёной точки. Вы можете сортировать свою библиотеку по любой колонке.
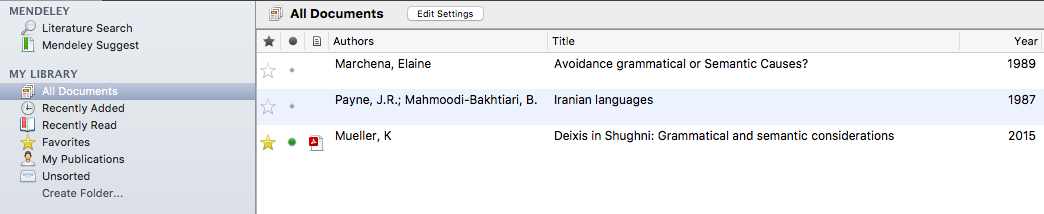
Информацию о файле можно изменить во вкладкеDetails. Там же можно добавить тэги (если вы хотите добавить несколько к одному документу, разделяйте их точкой с запятой).
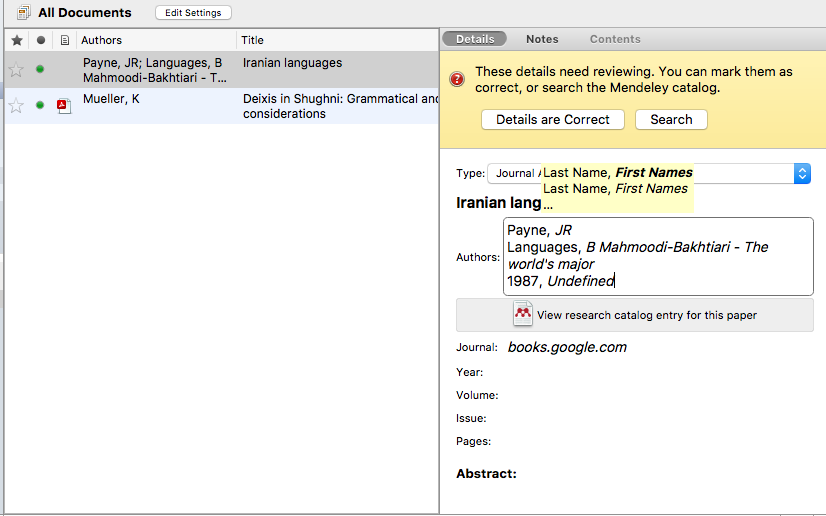
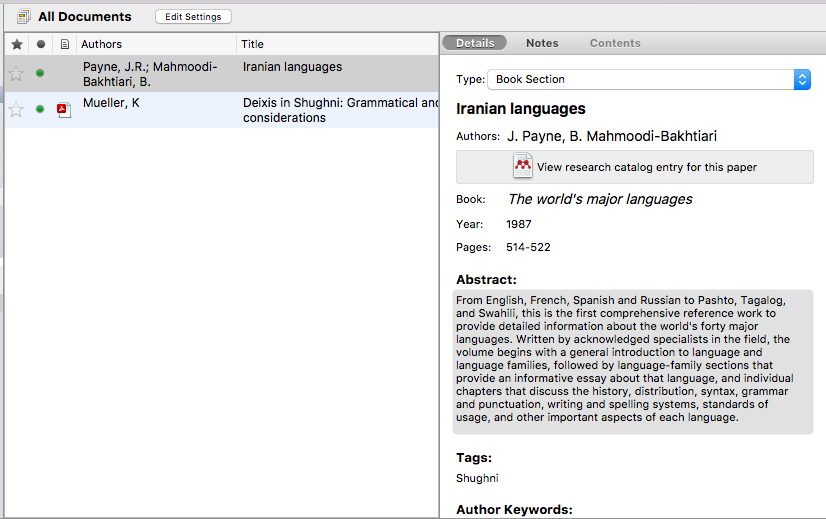
Если у вас есть файл pdf, то вы можете читать его прямо вMendeley.Mendeleyавтоматически сохраняет доступный файл в облаке при добавлении в библиотеку (ограничение хранилища 2Гб).Mendeleyзапоминает страницу, на которой вы остановились, и открывает документы с того же места на всех ваших устройствах.
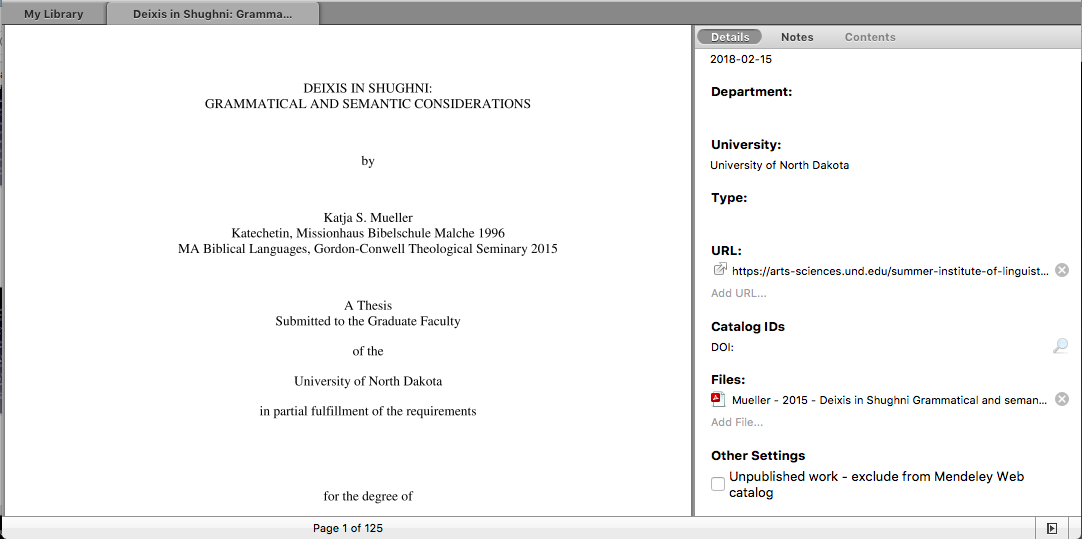
При просмотре вы можете выделять интересующие вас места и добавлять заметки (их вы потом можете просмотреть вов кладкеNotes).
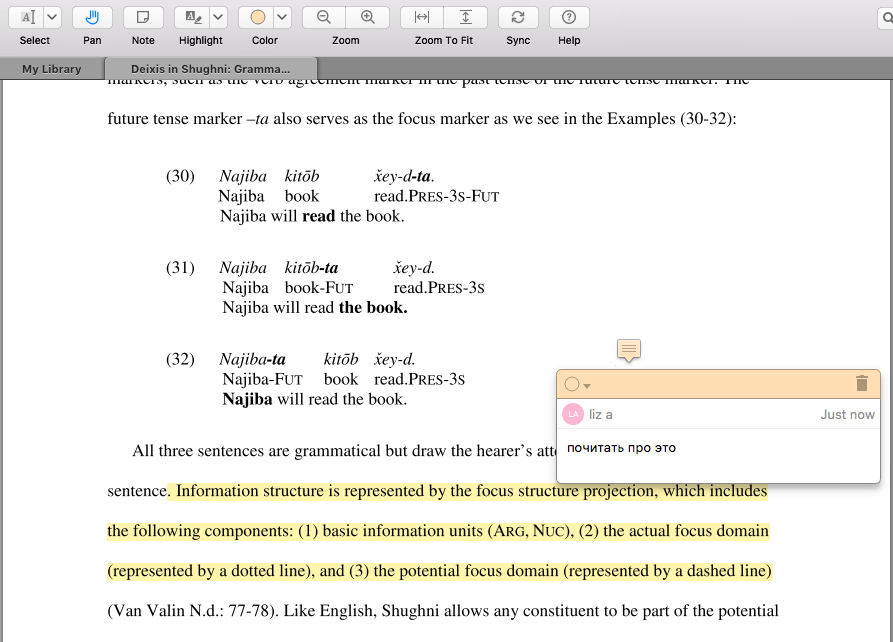 Вы можете похожие статьи прямо вMendeley: для этого выделяем статью, и нажимаемRelated. Из появившегося списка статей мы можем добавить какие-то к себе в библиотеку: нажмем точку слева от названия или выделим статью и в менюDetailsнажмёмSave Reference.
Вы можете похожие статьи прямо вMendeley: для этого выделяем статью, и нажимаемRelated. Из появившегося списка статей мы можем добавить какие-то к себе в библиотеку: нажмем точку слева от названия или выделим статью и в менюDetailsнажмёмSave Reference.
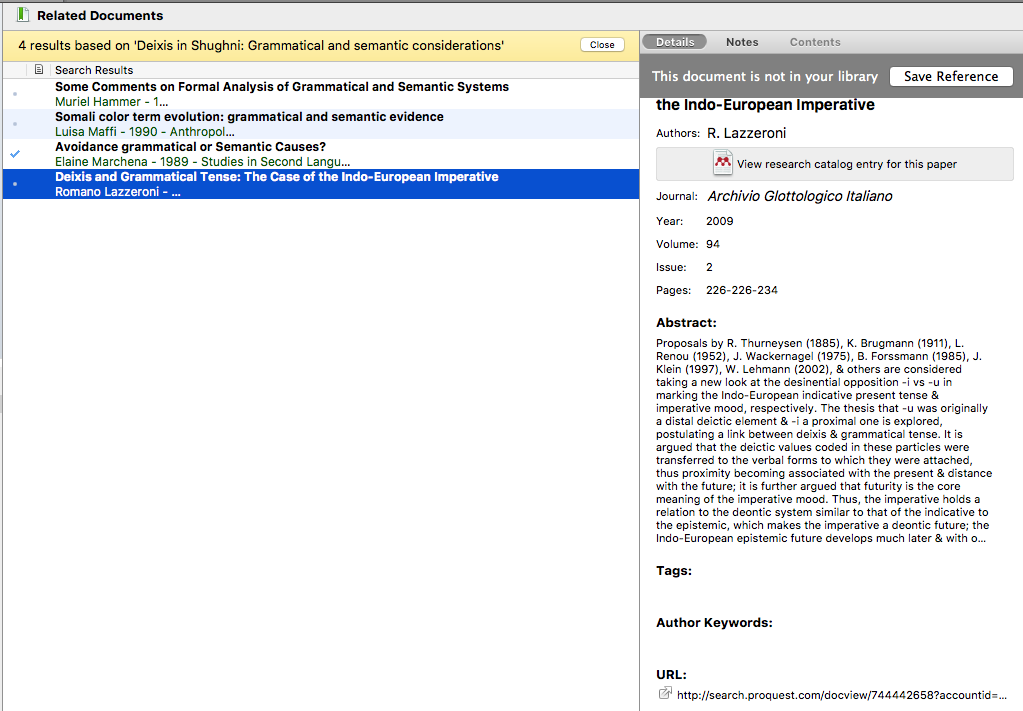
Если вы сформировали свою библиотеку и уже готовы вставить её в свой библиографический список, то есть несоклько опций:
Вы можете прямо в Mendeley выбрать файлы, нажатьView→Citation Styleи выбрать необходимый стиль. Затем нажатьEdit→Copy as→ Formatted Citation. Затем вставить это в ваш документ.

Чтобы выбрать стиль ГОСТView→Citation Style→More Styles. На закладкеGet More Stylesв строку поиска введите GOST. Вам нужно два результата. Нажмите мышкой на результат «Russian GOST R 7.0.5-2008 (Russian)», а затем справа на кнопку «Install». Повторите с результатом «Russian GOST R 7.0.5-2008 (Numeric)». Затем нажмитеDone. Первый нужен для ссылок вида [Автор, год], а второй – для ссылок вида [1]. В том же окне можно выбрать любой из них и нажать на появившуюся кнопку Use this style. Этот выбор можно будет изменить в любой момент.
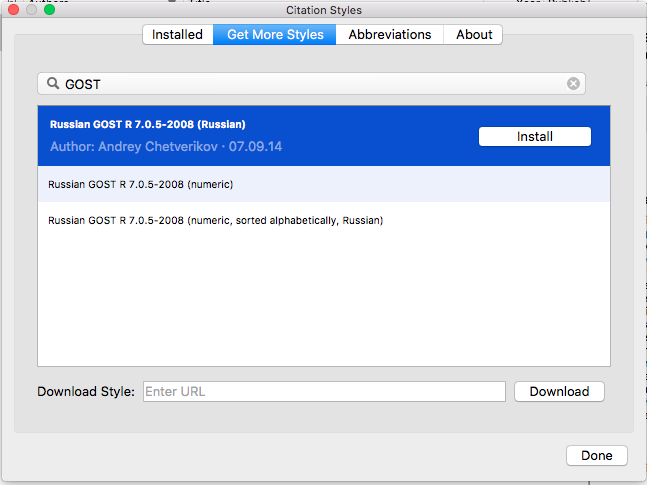
Другой способ: прямо из окна программы скачать плагин для вашего текстового редактора (Tools→Install Plugin). Затем открыть текстовый редактор, выбрать в менюInsert Citation, во всплывающем окне найти нужный источник
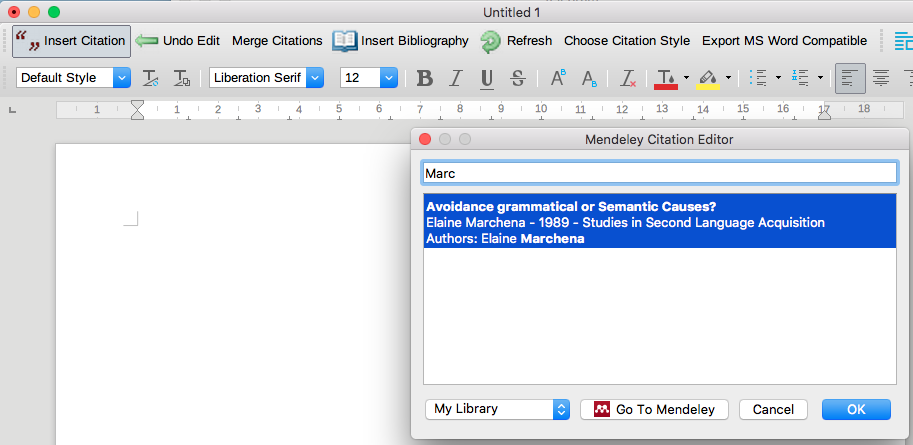
С помощью кнопкиChoose Citation Styleвы можете поменять формат цитаты.
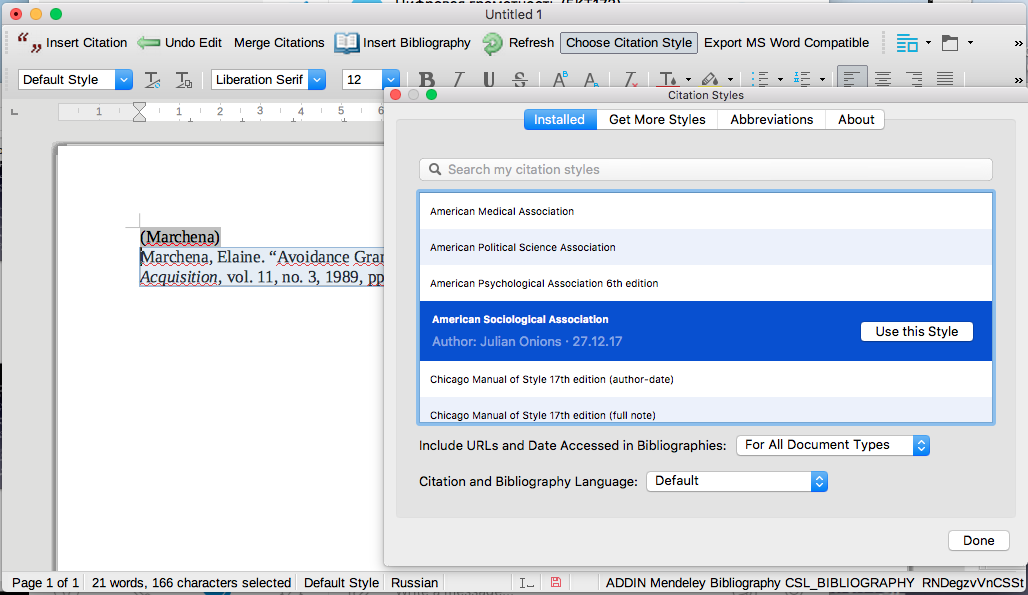
Для вставки списка литературы в документ, поместите курсор в то место, где должен находиться список, и нажмите кнопку на верхней панелиInsert Bibliography. Если потом Вы добавите в документ другие ссылки, то для обновления библиографии нажмите на верхней панели кнопкуRefresh.
В программеMendeleyесть возможность совместной работы над библиографией: для этого выберите слева под закладкой «Groups» пункт «Create Group». Введите имя коллективной библиотеки, например, «Институт» или «Статья в Economist».
В открывшемся окне введите в предлагаемое поле адреса почты всех участников коллективной библиотеки через точку с запятой (те, которые они использовали для регистрации вMendeley).
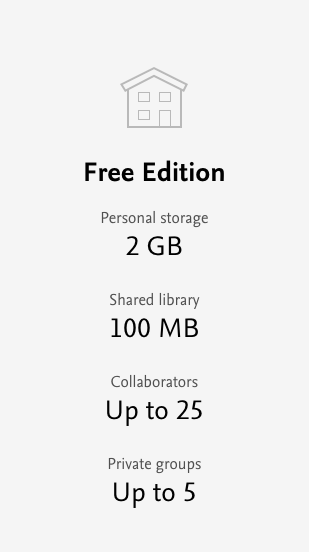
Внутри группы можно создавать папки (например, для конкретного участника коллективной работы). Щелкните правой кнопкой мыши на название группы. Внутри папки можно создавать подпапки.
Для переноса библиографических описаний источников из личной библиотеки в общую библиотеку сначала выделите их в своей библиотеке в программеMendeley, а затем перетащите мышкой в соответствующую папку слева.
Источники
Позволяет искать статьи, сохранять в библиотеку, экспортировать цитаты и т.д.
Позволяет искать статьи.
библиографическая и реферативная база данных и инструмент для отслеживания цитируемости статей, опубликованных в научных изданиях.
Электронные ресурсы библиотеки НИУ ВШЭ
Полезные ссылки
Автоматическое форматирование библиографии в MS Word
Вышкинский центр по работе с библиографией
Mendeley Guide(на русском)
Mendeley Guide(на английском)